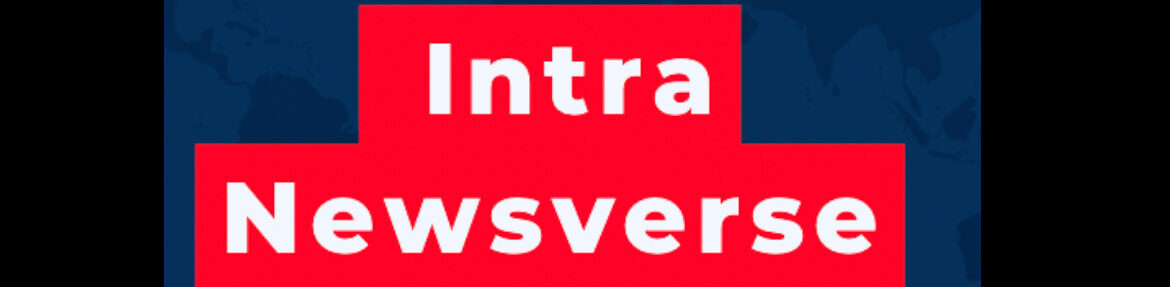Editing a PDF can be done in several ways depending on the tools you have and the type of edits you want to make. Here are a few methods:
Here’s a detailed chart comparing different methods for editing PDFs, with pros and cons explained for each:
| Method | Pros | Cons |
|---|---|---|
| 1. Adobe Acrobat (Paid) | – Professional and comprehensive: Adobe Acrobat offers the best tools for editing, converting, and annotating PDFs. – Edit text, images, and links: Full control over every element in the PDF. – OCR (Optical Character Recognition): Allows editing scanned PDFs by recognizing text. – Collaboration features: Commenting, markup, and tracking changes in shared documents. – Security: Offers options to password protect and encrypt PDFs. | – Expensive: Requires a subscription (Adobe Acrobat DC starts at around $12.99/month). – High learning curve: Advanced tools can be overwhelming for beginners. – Resource-intensive: Requires a powerful computer for smooth operation, especially with large files. |
| 2. Free Online Tools (Smallpdf, PDFescape, Sejda, etc.) | – Easy to use: Intuitive user interface with drag-and-drop functionality. – Free or affordable: Many tools offer free plans with basic features or affordable paid plans. – No installation required: Works directly from the browser. – Quick editing: Useful for minor edits like adding text, annotations, or filling forms. – Versatile: Allows merging, splitting, compressing, and converting files. | – Limited functionality: May not support editing complex layouts, forms, or embedded media. – File size limits: Many free versions have restrictions on file size (e.g., 10 MB max). – Security concerns: Uploading sensitive files to online tools may risk data privacy. – Dependent on internet: Requires a stable internet connection, and performance may vary with speed. |
| 3. Google Docs (Free) | – Free and accessible: Google Docs is free and accessible from any device with internet access. – Basic editing: Allows simple text edits, formatting, and image addition. – Cloud-based: Automatically saves changes and supports real-time collaboration. – Converts to and from Word: Useful if the PDF contains a lot of text. | – Loss of formatting: Google Docs may not preserve the original layout, especially with images, tables, or forms. – No advanced PDF features: Lacks the ability to edit advanced elements like embedded links, forms, or multimedia. – No direct PDF editing: Requires conversion from PDF to an editable document, which may not be ideal for highly formatted documents. |
| 4. Microsoft Word (Paid/Free with Office Online) | – Familiar interface: Many users are familiar with Word, making it easy to use. – Edits text and images: Provides good control over text and images. – Preserves document integrity: Keeps track of changes and allows you to revert easily. – Converts back to PDF: Can save the document back as a PDF once edits are done. – OCR: Word can sometimes convert scanned images into editable text. | – Loss of formatting: Complex PDFs with rich formatting, tables, and images may not convert well into Word. – Conversion issues: Not all elements (especially graphics or special fonts) will display as in the original PDF. – Requires Microsoft Office: Full-featured Word is part of the Microsoft Office suite, which is not free unless using Office Online with limited features. |
| 5. LibreOffice Draw (Free, Open Source) | – Free and open source: Available without any subscription. – Good for basic editing: Allows editing of text and images in PDFs. – Cross-platform: Works on Windows, macOS, and Linux. – No file size limits: No restrictions on the number of files or size. – Community support: Active community for troubleshooting and support. | – Not ideal for complex PDFs: Limited support for complex formatting, advanced elements, and forms. – Limited features: Lacks the depth of features available in Adobe Acrobat for professional or heavy use. – Clunky interface: The user interface is not as polished or intuitive as other tools, making it less user-friendly. |
| 6. PDF Reader Apps (Mobile) | – Convenient on-the-go: Apps like Adobe Acrobat Reader (mobile), Foxit PDF, or Xodo allow basic PDF editing and annotation on smartphones and tablets. – Free versions available: Many apps offer free versions for simple tasks like adding text, comments, or signing documents. – Offline editing: Once downloaded, can work without an internet connection. – Multiplatform: Available on Android and iOS. | – Limited editing options: Most apps only support simple tasks like adding text, highlights, and comments. – Smaller screen size: Editing large or complex PDFs on mobile can be cumbersome. – Advanced features are paid: For more advanced features (editing text or images), a paid subscription may be required. |
Key Takeaways:
- Adobe Acrobat is the most powerful, offering full control but at a cost.
- Online tools are great for quick, simple edits, but you should be cautious with sensitive documents.
- Google Docs and Microsoft Word are best for text-heavy PDFs but may struggle with more complex layouts.
- LibreOffice is a solid free alternative, though it’s not ideal for very advanced needs.
- Mobile apps are good for lightweight editing and annotations on the go.
This comparison can help users choose the best method based on the complexity of their edits, cost, and convenience.
Image Credit: https://in-media.apjonlinecdn.com/magefan_blog/Edit-pdf-file.jpg